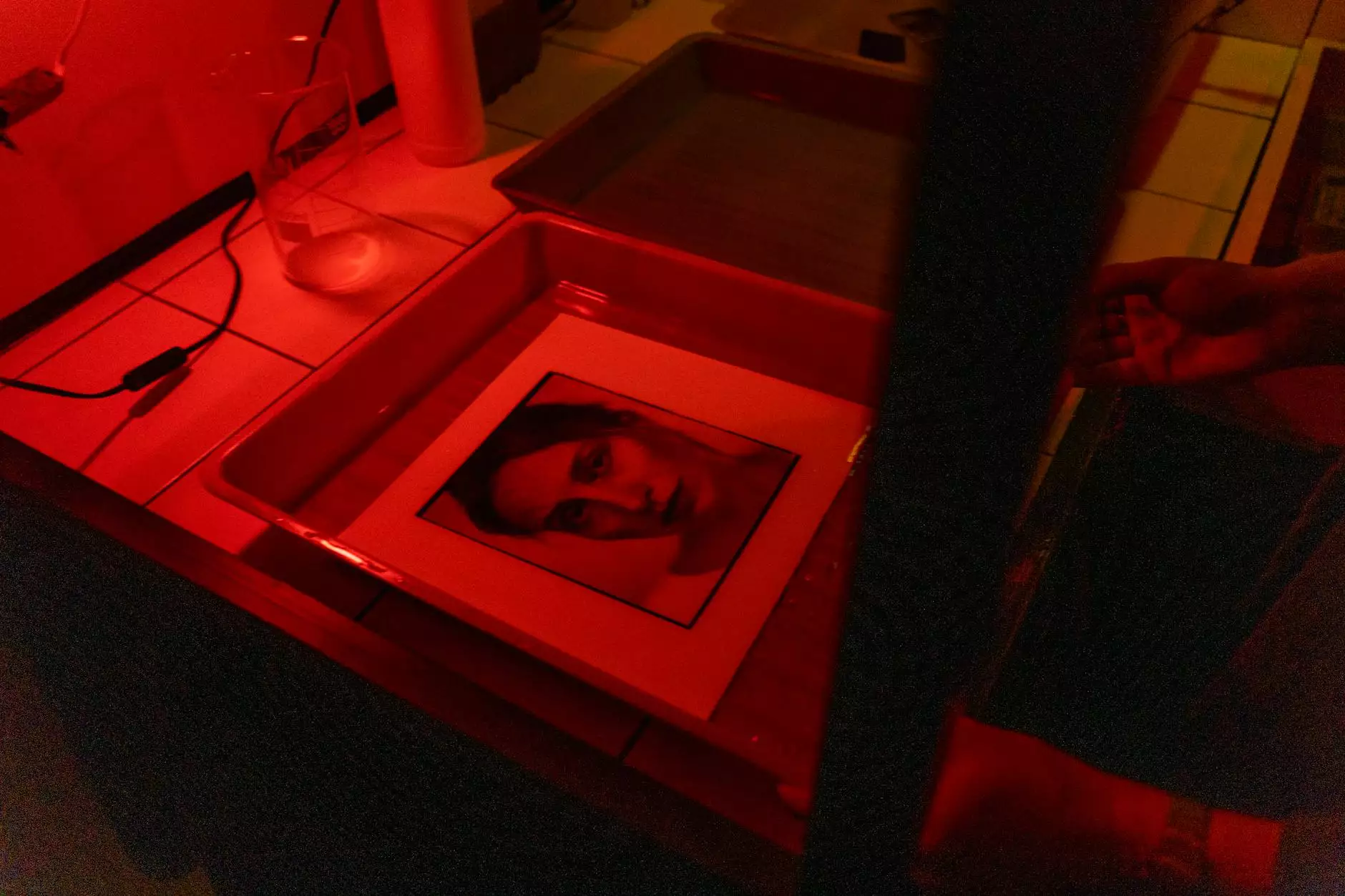Boost Your Photo Editing Skills with Photoshop Straighten Image

Introduction
Are you looking to enhance your photo editing skills? Do you want to learn how to straighten images in Photoshop like a pro? Look no further! At Summerana, we are here to provide you with step-by-step instructions and expert tips on how to achieve the best results with Photoshop straighten image feature.
The Importance of Straightening Images
When it comes to professional photography, having straight and aligned images is crucial. Crooked or slanted photos can distract viewers and diminish the overall quality of your work. Straightening images is a skill that every photographer and photo editor should possess, and with the help of Photoshop, it becomes an easy task.
Why Use Photoshop?
Photoshop is one of the most powerful and widely-used photo editing software in the industry. It offers a plethora of tools and features that enable photographers and editors to manipulate images to perfection. The straighten image tool in Photoshop allows you to easily correct any slant or tilt in your photos, resulting in visually appealing and professional-looking images.
Getting Started with Photoshop Straighten Image
To begin straightening images in Photoshop, follow these simple steps:
- Open the image you want to straighten in Photoshop.
- Select the "Crop Tool" from the toolbar.
- Locate the "Straighten" button at the top options bar.
- Click and drag a line along the horizon or any straight edge present in the image.
- Release the mouse button, and Photoshop will automatically correct the alignment of the image.
- Make any additional adjustments using the "Rotate" option if necessary.
- Click "Enter" or press "Ctrl+Enter" to apply the changes.
- Save your perfectly straightened image.
Expert Tips for the Best Results
While using the Photoshop straighten image tool is relatively straightforward, incorporating a few expert tips can help you achieve even better results:
1. Choose the Right Alignment
When dragging the straighten line, make sure to align it with a horizontal or vertical reference in the image. This will ensure the most accurate and natural-looking correction.
2. Utilize Guide Lines
Enabling guide lines in Photoshop can be immensely helpful when straightening images. By going to "View" > "Show" > "Guides," you can easily identify any inconsistencies in alignment and adjust accordingly.
3. Use Grid Overlay
In addition to guide lines, turning on the grid overlay feature can provide an extra visual reference for ensuring precise alignment. This option can be found under "View" > "Show" > "Grid."
4. Preserve the Aspect Ratio
When straightening, it is important to enable the "Delete Cropped Pixels" option in the crop tool settings to preserve the original aspect ratio of the image. This prevents any distortion or loss of important details.
5. Undo and Redo
If you're not satisfied with the initial result, don't worry! Photoshop offers the ability to undo and redo adjustments. Simply use the "Ctrl+Z" shortcut to undo and "Ctrl+Shift+Z" to redo any changes.
6. Experiment with Rotation
If your image requires a slight rotation in addition to straightening, Photoshop has got you covered. After using the straighten image tool, you can further adjust the rotation by entering a specific angle in the options bar or by rotating the image using the crop tool handles.
Conclusion
The ability to straighten images in Photoshop is an essential skill for any photographer or photo editor. With the easy-to-use straighten image tool, you can quickly and effectively correct any slanted or tilted photos, resulting in visually stunning and professional-looking images. Remember to follow our expert tips for even better results. Enhance your photo editing skills today with Summerana and take your images to the next level!